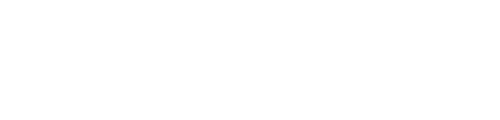Playbook | Custom Views
Playbook Enhancements
- The standard Game Plan, Huddle, and My Playbook views can be customized and saved.
- Customize the standard view’s settings
- Save the standard settings
For example…
- Bob’s standard Huddle view shows all resources, resources are sorted alphabetically by Name, and it uses a 5-day view of the calendar.
/RN%202022-05-16%20-%201%20-%20a.png?width=688&name=RN%202022-05-16%20-%201%20-%20a.png)
- Bob’s standard Huddle view also has the following Other options set by default.
/RN%202022-05-16%20-%201%20-%20b.png?width=450&name=RN%202022-05-16%20-%201%20-%20b.png)
- Bob changes his Huddle view such that N/A resource is not shown, resources are sorted by Criticality, and it uses a 3-day of the calendar.
/RN%202022-05-16%20-%201%20-%20c.png?width=688&name=RN%202022-05-16%20-%201%20-%20c.png)
- Bob changes the standard Huddle view’s Other options such that Slack is shown in both the Calendar and Backlog, and Empty Rows and Whole Day Totals are not shown.
/RN%202022-05-16%20-%201%20-%20d.png?width=500&name=RN%202022-05-16%20-%201%20-%20d.png)
- To save the modified his changes to his standard Huddle view, Bob clicks Save Huddle Settings.
/RN%202022-05-16%20-%201%20-%20e.png?width=550&name=RN%202022-05-16%20-%201%20-%20e.png)
- When Bob signs into Playbook tomorrow, his standard Huddle view will look just as he has saved it.
- And, if he changes any of the view settings and wants to quickly revert to the saved settings, all he has to do is click Revert to Saved Huddle Settings.
/RN%202022-05-16%20-%201%20-%20g.png?width=350&name=RN%202022-05-16%20-%201%20-%20g.png)
- The standard My Playbook view works the same way.
/RN%202022-05-16%20-%201%20-%20h.png?width=500&name=RN%202022-05-16%20-%201%20-%20h.png)
- Custom views can be created and saved.
- Create a custom view
- Customize the view
- Save the custom view
For example...
- Bob runs two huddles, the Next Gen project, and the XP 2000 project, and he would like to easily switch his customized view from one to the other.
- In the Custom View drop-down menu Bob clicks New Custom View.
/RN%202022-05-16%20-%202%20-%20b.png?width=300&name=RN%202022-05-16%20-%202%20-%20b.png)
- Bob enters Next Gen Huddle as the custom view’s name.
/RN%202022-05-16%20-%202%20-%20c.png?width=500&name=RN%202022-05-16%20-%202%20-%20c.png)
- Bob configures the Next Gen huddle view settings as desired, then in the Next Gen Huddle custom view drop-down menu, clicks Save Next Gen Huddle Settings.
/RN%202022-05-16%20-%202%20-%20d.png?width=350&name=RN%202022-05-16%20-%202%20-%20d.png)
- In the Custom View drop-down menu Bob clicks New Custom View.
/RN%202022-05-16%20-%202%20-%20e.png?width=350&name=RN%202022-05-16%20-%202%20-%20e.png)
- Bob enters XP 2000 Huddle as the custom view’s name.
/RN%202022-05-16%20-%202%20-%20f.png?width=450&name=RN%202022-05-16%20-%202%20-%20f.png)
- Bob configures the XP 2000 huddle view settings as desired, then in the XP 2000 Huddle custom view drop-down menu, clicks Save XP 2000 Huddle Settings.
/RN%202022-05-16%20-%202%20-%20g.png?width=350&name=RN%202022-05-16%20-%202%20-%20g.png)
- Bob can now toggle from one custom view to the next. In the custom view drop-down menu, he clicks Next Gen Huddle then XP 2000 Huddle. Voila!
/RN%202022-05-16%20-%202%20-%20h.png?width=350&name=RN%202022-05-16%20-%202%20-%20h.png)
- Custom views can also be used to quickly toggle from one Game Plan view to the next and they can be project-specific or not, for example…
- Critical Path (Criticality filter shows Critical tasks only)
- Critical & Near-Critical (Criticality filter shows Critical & Near-Critical tasks only)
- Rolling Wave Prep
/RN%202022-05-16%20-%201%20-%20a.png?width=688&name=RN%202022-05-16%20-%201%20-%20a.png)
/RN%202022-05-16%20-%201%20-%20b.png?width=450&name=RN%202022-05-16%20-%201%20-%20b.png)
/RN%202022-05-16%20-%201%20-%20c.png?width=688&name=RN%202022-05-16%20-%201%20-%20c.png)
/RN%202022-05-16%20-%201%20-%20d.png?width=500&name=RN%202022-05-16%20-%201%20-%20d.png)
/RN%202022-05-16%20-%201%20-%20e.png?width=550&name=RN%202022-05-16%20-%201%20-%20e.png)
/RN%202022-05-16%20-%201%20-%20g.png?width=350&name=RN%202022-05-16%20-%201%20-%20g.png)
/RN%202022-05-16%20-%201%20-%20h.png?width=500&name=RN%202022-05-16%20-%201%20-%20h.png)
/RN%202022-05-16%20-%202%20-%20b.png?width=300&name=RN%202022-05-16%20-%202%20-%20b.png)
/RN%202022-05-16%20-%202%20-%20c.png?width=500&name=RN%202022-05-16%20-%202%20-%20c.png)
/RN%202022-05-16%20-%202%20-%20d.png?width=350&name=RN%202022-05-16%20-%202%20-%20d.png)
/RN%202022-05-16%20-%202%20-%20e.png?width=350&name=RN%202022-05-16%20-%202%20-%20e.png)
/RN%202022-05-16%20-%202%20-%20f.png?width=450&name=RN%202022-05-16%20-%202%20-%20f.png)
/RN%202022-05-16%20-%202%20-%20g.png?width=350&name=RN%202022-05-16%20-%202%20-%20g.png)
/RN%202022-05-16%20-%202%20-%20h.png?width=350&name=RN%202022-05-16%20-%202%20-%20h.png)