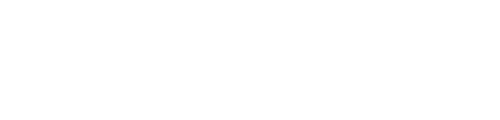Non-Working Days and Days Off, previously managed with Time Off tasks, have been significantly enhanced and are now managed using calendars.
- There is a new Working Days tab which is used to access resource calendars.
/Whats%20New%20(Release%20Notes)/Jan%202024/Jan%202024%20-%20NWD%20-%201%20-%20Working%20Days%20tab.png?width=688&height=146&name=Jan%202024%20-%20NWD%20-%201%20-%20Working%20Days%20tab.png)
- Each person (resource) has a calendar. In this example, Mary edits her Calendar's Properties to manage her Non-Working Days and Days Off.
/Whats%20New%20(Release%20Notes)/Jan%202024/Jan%202024%20-%20NWD%20-%202%20-%20Marys%20Resource%20Calendar.png?width=688&height=249&name=Jan%202024%20-%20NWD%20-%202%20-%20Marys%20Resource%20Calendar.png)
- The standard values for Availability, Capacity, and Workweek are inherited by each resource from the Group calendar which is managed by the Playbook Administrator. These should only be modified if they are different from the inherited values, otherwise, they should remain inherited. See this article for details on how to administer Group calendars.
- Mary does not work on Fridays. To account for this on her tasks, she clicks the Basic tab, deselects the checkmark next to Workweek, and then deselects Friday. This is called a Non-Working Day.
/Whats%20New%20(Release%20Notes)/Jan%202024/Jan%202024%20-%20NWD%20-%203-%20Mary%20-%20Friday%20is%20a%20NWD.png?width=500&height=315&name=Jan%202024%20-%20NWD%20-%203-%20Mary%20-%20Friday%20is%20a%20NWD.png)
- Mary's calendar now shows a grey background every Friday. When you hover over any Friday, the tooltip indicates this is a Non-Working Day. Note: the other grey vertical bars indicate weekends. You can’t currently plan work on a weekend but, stay tuned, more enhancements are on the way!
/Whats%20New%20(Release%20Notes)/Jan%202024/Jan%202024%20-%20NWD%20-%204-%20Mary%20-%20Friday%20is%20a%20NWD%20in%20Working%20Days.png?width=688&height=200&name=Jan%202024%20-%20NWD%20-%204-%20Mary%20-%20Friday%20is%20a%20NWD%20in%20Working%20Days.png)
- Mary's Non-Working Days are visible in the Game Plan with a grey background.
/Whats%20New%20(Release%20Notes)/Jan%202024/Jan%202024%20-%20NWD%20-%205-%20Mary%20-%20Friday%20is%20a%20NWD%20in%20Game%20Plan.png?width=688&height=345&name=Jan%202024%20-%20NWD%20-%205-%20Mary%20-%20Friday%20is%20a%20NWD%20in%20Game%20Plan.png)
- Mary will be on vacation on January 16 and she wants to make it visible to her teammates that she will not be in the office and ensure her tasks will adjust around her vacation day.
- In the Days Off/On tab, she clicks Add, enters Vacation for the Name, and then selects January 16 for the From and To dates.
- Each person manages their own time off except for company holidays (listed below Mary’s vacation). Company holidays are inherited from the Group calendar (R&D in this example) which is managed by the Playbook Administrator.
/Whats%20New%20(Release%20Notes)/Jan%202024/Jan%202024%20-%20NWD%20-%206-%20Mary%20-%20Taking%20Vacation%20on%20Jan%2016.png?width=500&height=415&name=Jan%202024%20-%20NWD%20-%206-%20Mary%20-%20Taking%20Vacation%20on%20Jan%2016.png)
- Mary's calendar now shows a blue background on her Day Off. When you hover over the Day Off, the tooltip shows the name of the Day Off, Vacation in this example.
/Whats%20New%20(Release%20Notes)/Jan%202024/Jan%202024%20-%20NWD%20-%207-%20Mary%20-%20Vacation%20Day%20in%20Working%20Days.png?width=688&height=175&name=Jan%202024%20-%20NWD%20-%207-%20Mary%20-%20Vacation%20Day%20in%20Working%20Days.png)
- Mary's Days Off, inherited and not inherited, are visible in the Game Plan with a blue background.
/Whats%20New%20(Release%20Notes)/Jan%202024/Jan%202024%20-%20NWD%20-%208-%20Mary%20-%20Vacation%20Day%20in%20Game%20Plan.png?width=688&height=307&name=Jan%202024%20-%20NWD%20-%208-%20Mary%20-%20Vacation%20Day%20in%20Game%20Plan.png)
- Non-Working Days (blue) and Days Off (grey) are also visible in the calendar.
/Whats%20New%20(Release%20Notes)/Jan%202024/Jan%202024%20-%20NWD%20-%209%20-%20Mary%20-%20Vacation%20Day%20in%20Calendar.png?width=688&height=292&name=Jan%202024%20-%20NWD%20-%209%20-%20Mary%20-%20Vacation%20Day%20in%20Calendar.png)
- There are now two options for a task's duration: Working Days and Weekdays.
Duration Option
Description
Typical Use Cases
Working Days
The duration is based only on Working Days and ignores Non-Working Days. For example, if a task's duration is 3 days but it intersects a Non-Working Day, it will look like a 4-day task.
Work, Meeting tasks
Weekdays
The duration is based on all weekdays, including Working and Non-Working days. Using the same 3-day task example above, the duration of this task is not affected by the Non-Working Day.
Monitor tasks
- Work and Meeting tasks use the Working Days option by default, causing them to automatically move around Non-Working Days and Days Off.
/Whats%20New%20(Release%20Notes)/Jan%202024/Jan%202024%20-%20NWD%20-%2010%20-%20Working%20Days%20vs%20Weekdays%20-%201.png?width=600&height=287&name=Jan%202024%20-%20NWD%20-%2010%20-%20Working%20Days%20vs%20Weekdays%20-%201.png)
- Monitor tasks use the Weekdays option by default. The end date of a Monitor task therefore can land on a Non-Working Day or Day Off, however the start date of a Monitor task automatically moves around Non-Working Days and Days Off.
- The task duration option can be modified as necessary in Task Properties by either selecting from the Duration drop-down menu or by changing the Calendar, typically Resource or Default. Resource calendars use a mix of Working Days and Weekdays while the Default calendar only uses Weekdays.
/Whats%20New%20(Release%20Notes)/Jan%202024/Jan%202024%20-%20NWD%20-%2011%20-%20Working%20Days%20vs%20Weekdays%20-%202.png?width=600&height=308&name=Jan%202024%20-%20NWD%20-%2011%20-%20Working%20Days%20vs%20Weekdays%20-%202.png)
- Action item for everyone - Create your Day Off tasks and, if you don't work a full week, update your Workweek to show your Non-Working Days.
- All Time Off tasks starting or ending after the day this new functionality has been released to your site have been converted to Days Off entries.
- Shared Time Off tasks have been converted to Days Off entries in the group calendar
- Single-resource Time Off tasks have been converted to Days Off entries in the assigned resource’s calendar.
- Need a hand? Contact a Customer Success Engineer today! 😀